Wi-Fi プリンター利用手順(パソコン)
Wi-Fi用プリンターの利用手順(Windowsの場合・6階学生ホール用)
個人持ちのWindows PCからWi-Fi環境用のプリンターへ印刷する手順です。
・「Wi-Fi用」と掲示してあるプリンターのみ利用可能です。
・ 印刷できなくなりますのでプリンターの設定は変更しないでください。
◆ 手順1 ( Wi-Fi の接続先 SSID を s6f-prt に変更する )
① 画面右下のWi-Fiアイコン をクリックして「s6f-prt」を選択し、接続する。

② 「ネットワークセキュリティキー」に meikaiprinter と入力する。
◆ 手順2 ( Wi-Fiプリンターを追加する )
注)Windows11では下記のように読み替えてください
*1:「デバイス⇒Bluetoothとデバイス」 *2:「プリンターまたはスキャナーを追加します⇒デバイスの追加」
① 「スタート」 -「設定」 で設定を開く。
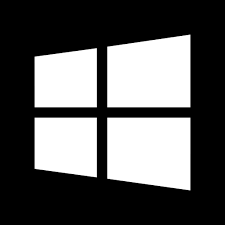

② 「デバイス*1」-「プリンターとスキャナー」で「Windows で通常使うプリンターを管理する」
のチェックを入れる。
③ 「プリンターまたはスキャナーを追加します*2」をクリックする。
④ ⇒「PX-S383L-A」および「PX-S383L-B」が見つかったら追加する。
※ プリンターが正常に追加できていることを確認してください。(エラーになる場合があります)
⑤ プリンターが追加できたら印刷準備完了なので印刷したいファイルを開き印刷の操作を行います。
◆ 手順3 ( 手順2で追加できない場合 )
① プリンタードライバーをインストールします。
このページ からドライバーのダウンロードページへ進みます。
該当するOSを選びます。
② 開いたページで「プリンタードライバー」をダウンロードしてインストールを実行します。
注)・インストール実行中に「ネットワーク接続」か「USB接続」を選択する場所がありますので
「ネットワーク」を選択してください。
・プリンターが見つからない場合は<機器が見つからない場合はこちら>をクリックしてIPアドレスを
指定して検索してください。
IPアドレスはプリンターの前面などに記載されています。<例えば 192.168.11.81です。>
<ページトップ>



