Wi-fi プリンター利用手順(スマートフォン)
Wi-Fi用プリンターの利用手順(6階学生ホール用)
・「Wi-Fi用」と掲示してあるプリンターのみ利用可能です。
・ 印刷できなくなりますのでプリンターの設定は変更しないでください。
<スマートフォン手順>
◆ 手順1 Wi-Fiネットワークの変更
・接続先のネットワークを変更します。下のQRコードを読み込んで「Wifi接続」を変更します。
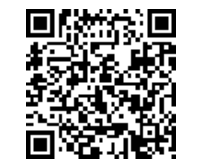
・手動の場合、以下を指定してください。
ネットワーク接続名(SSID) : s6f-prt
暗号化キー : meikaiprinter
◆ 手順2 印刷手順
iPhone(AirPrintで印刷)
* 手順1にてwifi「s6f-prt」に接続していること
① 印刷したいソースを表示させます
② 共有アイコン をタップします
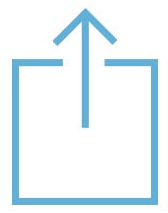
③ プリント をタップします

④ 「プリンター」をタップします
⑤ 「EPSON PX-S383LーA」か「EPSON PX-S383LーB」を選択します
⑥ 必要に応じて「印刷範囲」や「両面/片面」「方向」を指定します
⑦ 画面上方の「プリント」をタップします
⑧ プリントデータが「プリンター」に送信され印刷開始を待ちます
Android Ver8.0~(デフォルト印刷サービスで印刷)
* 手順1にてwifi「s6f-prt」に接続していること
① 印刷したいソースを表示させます
② 共有アイコン や または 画面上方のメニューアイコン や をタップしメニュー内にある
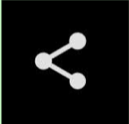
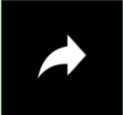


共有アイコン や 「共有とエクスポート」をタップします
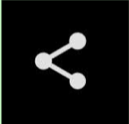
③ 「印刷」 をタップします
④ 「プリンター >」をタップします
⑤ 「EPSON PX-S383LーA」か「EPSON PX-S383LーB」を選択します
⑥ 必要に応じて「印刷範囲」や「両面/片面」「方向」を指定します

⑦ 「印刷アイコン」をタップします
⑧ 「デフォルト印刷サービスを利用しますか?・・・」のポップアップが表示されたら「OK」をタップします
⑨ プリントデータが「プリンター」に送信され印刷開始を待ちます
< ページトップ>



